Cisco AnyConnect 4.8.00175 is the first version that officially supports operation on macOS Catalina and contains no 32-bit code. Which implies there’s a bug or mis-configuration here. If there’s no newer AnyConnect version and no other support notes, contact Cisco Support. This site contains user submitted content, comments and opinions and is for informational purposes only. Apple may provide or recommend responses as a possible solution based on the information provided; every potential issue may involve several factors not detailed in the conversations captured in an electronic forum and Apple can therefore provide no guarantee as to the. The fix ended up being a new version of AnyConnect by Cisco. Posted by PTVMan Copy to clipboard. Copied to Clipboard Up vote reply of PTVMan Down vote reply of PTVMan Posted. Apple disclaims any and all liability for the acts, omissions and conduct of any third parties in connection with or related to your use of the site. When using an Apple device for a Cisco dCloud session, the Apple device must be connected to the Cisco dCloud environment. There are two options for connecting an Apple device to the Cisco dCloud environment: Connect to the wireless network on a router Connect to another available wireless network and then configure Cisco AnyConnect. For support, resources, or to download software, please visit the Cisco AnyConnect Secure Mobility Client resource center. For the latest AnyConnect application support for Apple iOS or Android, refer to Apple app support or Google Play support. To download the AnyConnect application for Apple iOS or Android mobile devices, click below.
- Cisco Anyconnect Updates
- Cisco Anyconnect Ios
- Cisco Anyconnect Applescript
- Cisco Anyconnect Apple M1
- Cisco Anyconnect Apple App
In general, don’t upgrade a system until all prerequisites are available. If you’re not sure or just in general, perform a test install and a scratch upgrade. As for this app, check for an update, and then contact Cisco Support if not.
Cisco Anyconnect Updates
Roll in your prior-to-the-upgrade backups and revert, if there’s no AnyConnect update available.

Having run a web search for Cisco AnyConnect Catalina finds the following support notice:
Cisco AnyConnect Users With macOS 10.15 Might Not Be Able To Establish VPN Connection or Might Receive System Pop-up Messages—Software Upgrade Recommended
Cisco AnyConnect and HostScan require updated releases for compatibility with the upcoming macOS Catalina release (10.15). Beginning with macOS Catalina release (10.15), the operating system will no longer support the executing of 32-bit binaries. Additionally, applications must be cryptographically notarized in order to be installed by the operating system. Cisco AnyConnect 4.8.00175 is the first version that officially supports operation on macOS Catalina and contains no 32-bit code.
Which implies there’s a bug or mis-configuration here. If there’s no newer AnyConnect version and no other support notes, contact Cisco Support. This is a Cisco app, so Cisco Support will have a better position to identify and address any app issues.
Oct 9, 2019 11:21 AM
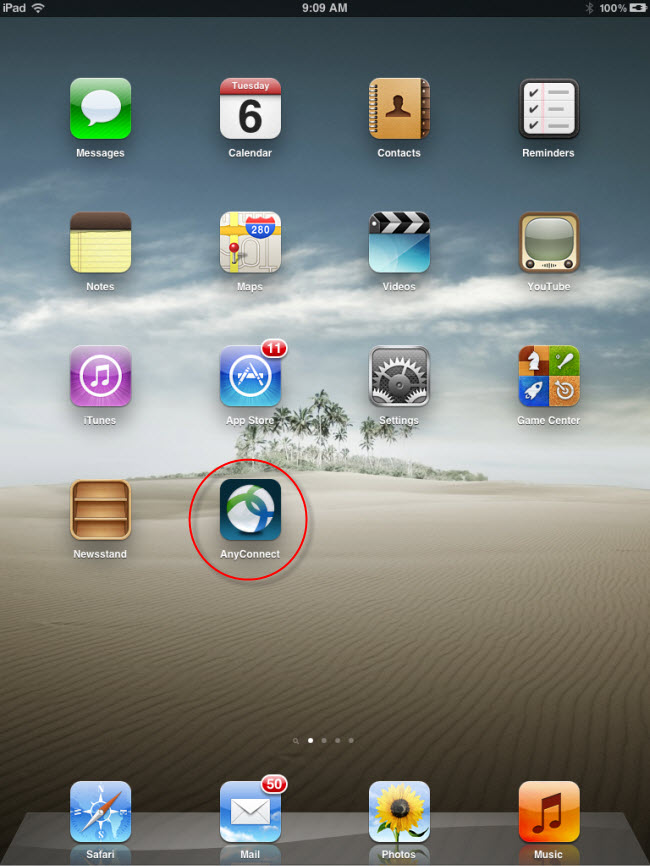
Installing the VPN Client
Cisco Anyconnect Ios
- Download the AnyConnect VPN client for macOS 11.0 (Big Sur), macOS 10.15 (Catalina), or macOS 10.14 (Mojave).
- In your Downloads folder, double-click the file you just downloaded to open it. An icon will appear on the desktop called AnyConnect, and a separate window will open.
- Double-click on AnyConnect.mpkg to run the installer, then follow the steps to complete the installation. NOTE: We recommend you un-check everything (Web Security, Umbrella, etc) except for the VPN and the Diagnostic and Reporting Tool (DART). This will give you a minimal install. The other features are not supported so there's no need to install them.
- NOTE TO macOS users: During the installation, you will be prompted to enable the AnyConnect software extension in the System Preferences -> Security & Privacy pane. The requirement to manually enable the software extension is an operating system requirement.
Starting the VPN Client
Cisco Anyconnect Applescript
- In your Applications folder, go to the Cisco folder and double-click the Cisco AnyConnect Secure Mobility Client.
- Enter vpn.uci.edu in the Ready toConnect to field, then press the Connect button.
- Select your desired connection profile from the Group drop-down menu:
- UCIFULL – Route all traffic through the UCI VPN.
- IMPORTANT: Use UCIFULL when accessing Library resources.
- UCI – Route only campus traffic through the UCI VPN. All other traffic goes through your normal Internet provider.
- UCIFULL – Route all traffic through the UCI VPN.
- Enter your UCInetID and password, then click OK.
- A banner window will appear. Click Accept to close that window. You are now connected!
Cisco Anyconnect Apple M1
Disconnecting the VPN Client
Cisco Anyconnect Apple App
When you are finished using the VPN, remember to disconnect.
- Click the AnyConnect client icon located in the menu bar near the top right corner of your screen.
- Select Quit.
