Citrix Workspace app provides secure access for end users from personal or managed devices and platforms including Windows, MacOS, Linux, iOS, Android and HTML5. Hybrid and multi-cloud deployment options let you leverage existing resources side-by-side with new cloud-hosted apps and desktops using Windows Virtual Desktop and Azure. Download Citrix Workspace App, Citrix ADC and all other Citrix workspace and networking products. Receive version updates, utilities and detailed tech information.


Per-Machine setting:

Type: REG_SZ
Name: TransparentKeyPassthrough
Value: Remote
Type: REG_SZ
Name: TransparentKeyPassthrough
Value: Remote
Type: REG_SZ
Name: TransparentKeyPassthrough
Value: Remote
**Note: You have to exit Citrix Workspace App / Citrix Receiver and launch it again for this change to take effect.
- Hit the following keys: 'Option+ Tab'.
On Linux there are no required settings that need to be changed to allow this behavior.
If the expected behavior of switching between applications/windows within a Citrix Desktop Session is not occurring, please follow these steps:
- Open terminal and navigate to the following location:
- /etc/icaclient/config/All_Regions.ini
- Edit the .ini file with your preferred editor
- ex. nano All_Regions.ini
- Find the following line within the file and update it to 'Remote' after the equal sign:
- TransparentKeyPassthrough =Remote
- Exit Citrix Workspace App or Citrix Receiver and launch it again
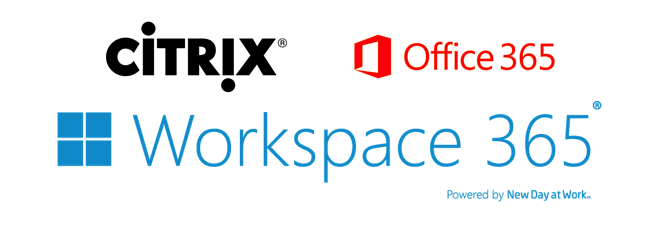 Note : Changes made to the above file will be applied to all the connections. On ChromeOS there are two ways of switching between applications/windows within a Citrix Desktop Session, see below:
Note : Changes made to the above file will be applied to all the connections. On ChromeOS there are two ways of switching between applications/windows within a Citrix Desktop Session, see below: 
- Go into full screen mode on your Citrix Desktop Session:
- Proceed to switch between applications/windows using 'Alt+Tab'
- Within a windowed session try the following key combination to:
- Proceed to switch between applications/windows using 'Alt+PageUp'
Problem Cause
Citrix Workspace Vs Windows Virtual Desktop
Additional Resources
Understanding Keyboard Input To Virtual Desktops
By default, when you use a virtual desktop all key presses are directed to it (not the local computer) with the following exceptions:
- Windows logo key+L is directed to the local computer.
- CTRL+ALT+DELETE is directed to the local computer except in some cases if you use the Citrix Desktop Lock.
- Key presses that activate StickyKeys, FilterKeys, and ToggleKeys (Microsoft accessibility features) are normally directed to the local computer.
- As an accessibility feature of the Desktop Viewer, pressing CTRL+ALT+BREAK displays the Desktop Viewer toolbar buttons in a pop-up window.
- Windows key combinations (for example, CTRL+ESC and ALT+TAB) are directed according to the settings that your help desk has selected.
Note: By default, if the Desktop Viewer is maximized, ALT+TAB switches focus between windows inside the session. If the Desktop Viewer is displayed in a window, ALT+TAB switches focus between windows outside the session.
Hotkey sequences are key combinations designed by Citrix. For example, the CTRL+F1 sequence reproduces CTRL+ALT+DELETE, and SHIFT+F2 switches applications between full-screen and windowed mode. You can use hotkey sequences with virtual desktops in many, but not all, setups. For example, they work with your hosted applications.
Disclaimer
- Adobe Acrobat (faculty/staff only)
- Amos Graphics
- EndNote
- Microsoft Office: Word, Excel, PowerPoint, OneNote
- NVivo
- SPSS
- Web browsers: Chrome, Firefox, Internet Explorer
Citrix Workspace Virtual Desktop Download
Windows/Mac: Most web browsers support HTML5 and will allow you to use the light version of Citrix, which doesn’t require the installation of additional software. In the light version, the Citrix desktop is rendered within the browser. This is the recommended method for connecting. Note that printing is not available in the light version.
Android/iOS: You will need to install Citrix Workspace from the App Store or Google Play.
Citrix Workspace Windows Virtual Desktop
Connecting Through a Web Browser using the Light Version (Windows/Mac)
- Open your web browser and browse to the college Citrix website.
- Enter your CSU eName and ePassword and log on.
- If your browser supports it, you’ll have the option to “Use light version”, which doesn’t require the Citrix Workspace software.
- If you aren’t prompted to choose and instead are taken straight to the Citrix StoreFront page, you can change to the light version by clicking your name at the top right and “Change Citrix Receiver”.
- Launch Citrix by clicking on the available desktop icon.
Connecting Through Citrix Workspace (Windows/Mac/Android/iOS)
- If you don’t already have the Citrix Receiver installed, download and install the software:
- Windows/Mac: Download the Citrix Receiver
- iOS: App Store (search for Citrix Workspace)
- Android: Google Play (search for Citrix Workspace)
- After installing the software, either click “Add account” or launch the Citrix Workspace software.
- When prompted to provide a server address, enter https://citrix.chhs.colostate.edu.
- When prompted for a user name and password, enter colostateename (replace eName with your eName) for the user name and your eID password for the password.
- You may be prompted twice.
- Launch your desktop
- Windows/Mac: Launch your desktop by clicking on the available desktop icon.
- Android/iOS:
- Press the three bars at the top left next to “Apps”
- Press “Desktops”
- Press on your desktop

