I review many, many products. And of those many, many products, many (though not many, many) require that I sign some sort of document saying that I won’t steal, damage or forget to return the product in question.
- How Can I Digitally Sign A Word Document
- How Can I Sign A Word Document
- How Can I Sign A Word Document Electronically
- Blank Word Document Word 2010
- How To Sign A Word Document Electronically
When I get one of these forms from a PR person, it’s almost always a Word document and I’m almost always asked to print it out, sign it, and fax it back.
Yes, fax it. Fax the form. Send the form via fax machine. Did we lose a war?!
The irony of returning an e-mailed form by fax is one thing. The fact that I don’t own a fax machine is another, more serious thing. It’s Y2K11 for cracked ice! I have access to a few of those fax-by-e-mail services but—come on, it’s still fax. Dumb, backwards, old fax.
So. How to sign and return a Word document without printing it out or, more importantly, faxing it? There’s a fancy, official, authenticated way to do this (see here) but I’ll show you how to quickly and easily “sign” your name to a Word document without jumping through a bunch of hoops.
Feb 14, 2021 This depends on what the reader(s) are using. Word 97 - 2003 format is more universal, but may strip some advanced features from your document. If you save it in Word format, those using earlier versions can still view/edit the document using the free MS Office Compatibility Pack from Microsoft. Select the “Add signature” tool and then click in the document. Then click on the area where a signature line is needed. Choose your preferred signature setup as the signer: entering your full name as typed text, drawing a signature with a mouse, uploading an image of your signature (such as a JPG), or sign with your finger on your touch screen. This depends on what the reader(s) are using. Word 97 - 2003 format is more universal, but may strip some advanced features from your document. If you save it in Word format, those using earlier versions can still view/edit the document using the free MS Office Compatibility Pack from Microsoft.
Ready? Let’s begin.
This is a one-time deal, so think of it like getting your wisdom teeth pulled. If you’d like to skip ahead, we’re basically going to create an image file of your “signature” and save it as a PNG file with a transparent background. If you already know how to do that, go ahead and do it.
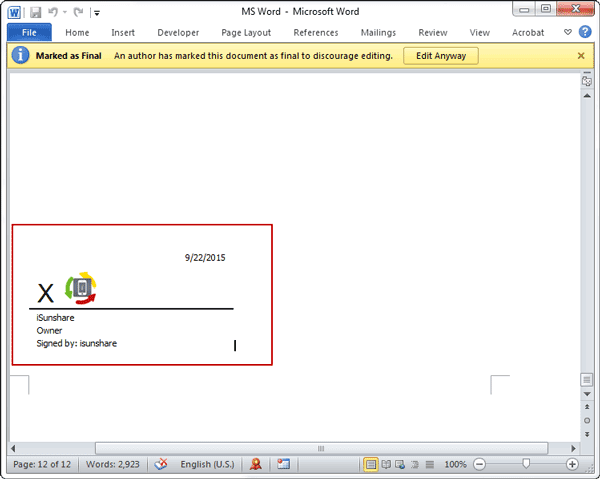
If not, here’s how to do it using Microsoft Paint. It’s a free program loaded onto every Windows computer so we’ll use it because it’s the lowest common denominator as far as image editing programs go. These steps should be similar in other image editing programs, too.
How Can I Digitally Sign A Word Document
Open up Paint and click the text tool (it’s a little “A” icon). Then click on the far left side of your canvas. From the drop-down menu of fonts, select a font that looks sort of like handwriting. We’ll use “Bradley Hand ITC” for this little project but feel free to pick whichever one you like best. If you’re looking for the ultimate in classy signatures, check out “Comic Sans” instead.
Then set the font size at something large-ish and type your name. If your full name doesn’t fit, decrease the font size until it does. If you’re feeling adventurous, you can try to draw your name with the pen tool instead but it’ll probably end up looking like a toddler signed it with his non-dominant hand.
Make sure that “Transparent” is selected inside the Background heading. Once you’ve gotten everything in place, select Save as > PNG picture and name the file something easy to remember.
If you don’t like the idea of using a computer-generated font to make your signature, there’s another route to follow. Take out a piece of paper and write your absolute best signature — go ahead and have a few practice turns if you want first. Once you’re satisfied with your John Hancock, simply take out your smartphone and snap a picture of it. Then email that picture to yourself and head over to your desktop computer. Download the picture from your self-email, open it up in Paint, and follow these same instructions to create a digital replica of your true signature.
Okay, that was the hard part. Now let’s move on to the easy stuff.
Now we’ll open up the Word document we’re supposed to sign and click somewhere near the signature line. Then choose Insert > Picture from the menu and select the image file you created in the previous step.
So we’ve gotten the file into the document but now we have to make it look like it belongs there. To do that, right-click on the image and select Format Picture… from the menu that pops up.
Then click the Layout tab and under Wrapping style, choose Behind text and click the OK button.
After that, position the picture so it looks like a real-life signature.
You’re all set. Save the document and e-mail back to whoever had the gall to ask you to fax it.
For an extra touch of class—and to make sure they can’t see that you simply dumped an image file of your signature into their Word file—save the document as a PDF instead. I’m pretty sure that PDF stands for pretty damn fancy in the business world.
The Leadership Brief. Conversations with the most influential leaders in business and tech.
Thank you!
For your security, we've sent a confirmation email to the address you entered. Click the link to confirm your subscription and begin receiving our newsletters. If you don't get the confirmation within 10 minutes, please check your spam folder.Clive has a system that just hasn't worked correctly since he installed and then removed Open Office. Now, when he double-clicks a Word document in Windows Explorer, the document doesn't open. Instead, what he gets is a blank document. He can still open the documents using File | Open (within Word), but cannot double-click to open a document.
The first thing to check is to make sure that the file extensions are correctly associated with Word. Since double-clicking on a Word document in Windows Explorer opens Word, the file types are probably associated correctly, but it doesn't hurt to go through the steps anyway. From the command line, use the following command:
The quotes are necessary, but you may need to change the path so it reflects the location of the winword.exe file on your system. (You can use Windows' Search tool to locate the path to the winword.exe file.) The /unregserver switch 'unhooks' all the references to Word in the Windows Registry. Download adobe fonts to mac pages. You should then, immediately, use the following command:
How Can I Sign A Word Document
This command causes Word to rewrite all its Registry keys and to reassociate itself with document and template files. Now you can double-click a document file and see if Windows starts Word and opens the document.
How Can I Sign A Word Document Electronically
If this does not work, you'll need to try a few other things. First, start Word and let it try to detect and repair any problems with itself. Do this by choosing Detect and Repair from the Help menu. Word displays the Detect and Repair dialog box. (See Figure 1.)
Figure 1. The Detect and Repair dialog box.
Accept the default settings (only Restore My Shortcuts While Repairing is selected), then click OK. Word may ask you to insert the original installation CD-ROM, depending on what it detects and needs to repair.
Blank Word Document Word 2010
If that still doesn't work, the problem is most likely rooted in the default action for the DOC file type being set to 'New' instead of 'Open.' To correct this problem, follow these steps in Windows, while Word is closed:
- Use Windows Explorer to open a folder window. (It doesn't matter which folder; any of them will do.)
- Choose Folder Options from the Tools menu. Windows displays the Folder Options dialog box.
- Make sure the File Types tab is displayed. (See Figure 2.)
- Scroll through the list of Registered File Types until you find the option for DOC files. Select this option.
- Click the Advanced button. Windows displays the Edit File Type dialog box. (See Figure 3.)
- The dialog box lists a series of actions that can be performed on DOC files. One of those actions should be shown in bold-face type. Normally it is the Open action that is in bold. If it is in bold, skip to step 10.
- Click once on the Open action.
- Click Set Default. The Open action should now be shown in bold-face type.
- Skip to step 19.
- Double-click the Open action. Windows opens the Editing Action dialog box. (See Figure 4.)
- Make sure the Action box contains &Open.
- Make sure the Application Used to Perform Action contains the following. (The path shown may need to be modified for your particular system and version of Word.)
- Make sure the Use DDE check box is selected.
- Make sure the DDE Message box contains the following:
- Make sure the Application box contains the word WinWord.
- The DDE Application Not Running box should be empty.
- Make sure the Topic box contains the word System.
- Click OK to close the Editing Action dialog box.
- Click OK to close the Edit File Type dialog box.
- Click OK to close the Folder Options dialog box.
Figure 2. The File Types tab of the Folder Options dialog box.
Figure 3. The Edit File Type dialog box.
Figure 4. The Editing Action dialog box.
How To Sign A Word Document Electronically
You should now be able to double-click a Word document in Windows Explorer and have it open the actual document.
