In Outlook 2007, the autocomplete list is stored in a file with the extension NK2. If you are moving from Outlook 2003 or 2007, you'll need to import the NK2. When you upgrade in place, the NK2 should be imported automatically. If you get a new computer, copy it to the same location on the new computer and start Outlook using the /importnk2 switch.
How to print task list or to-do list in Outlook?
- To view the Tasks area of Outlook, click More (.) in the lower-left part of the Folders pane and then click Tasks. Any tasks or to-do items that you may have already created appear there. It’s important to understand the difference in Outlook between Tasks and the To-Do list. Tasks are specific items you created in the Tasks area of Outlook.
- Use @mentions within comments in Word, Excel, and PowerPoint to create and assign tasks. 1 Receive an email notification when you’re assigned a task, see a preview of the document, and reply directly from Outlook.
We can easily print one task by selecting and clicking File > Print in Outlook. However, if we select multiple tasks and print, it will print each task separately. But what we need is just to print the task list on one paper. How? Below method will solve this problem.
Print task list or to-do list in Outlook
Please follow below steps to print the task list or to-do list on one paper in Outlook.

1. Shift to the Tasks view, and in the Navigation Pane click to select the folder in which the task list you will print.
2. Click File > Print.
3. Now please do as below screenshot shown:
(1) Please specify a proper printer from the Printer drop down list;
(2) Click to highlight the Table Style in the Settings section;
(3) Click the Print button.
And now the to-do list or the task list in the selected task folder is printed on one paper. See screenshot:
Print a task without username above in Outlook
Normally when printing a task in Outlook, it usually adds a horizontal line and your username above the task. Sometimes, the horizontal line and username are not necessary at all! Here, with Kutools for Outlook's Advanced Print feature, you an easily print a task, a contact, a meeting, or an email without the horizontal line and username by default. Click for 60-day free trial without limitation!
Related Articles
Kutools for Outlook - Brings 100 Advanced Features to Outlook, and Make Work Much Easier!
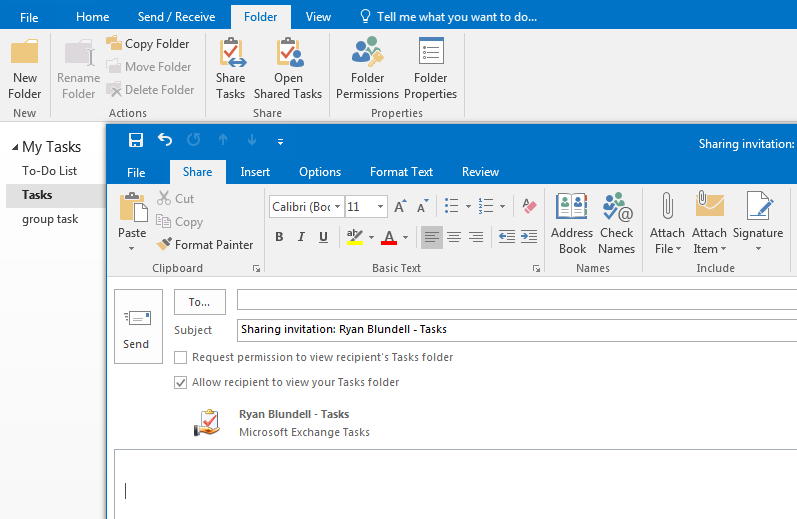
- Auto CC/BCC by rules when sending email; Auto Forward Multiple Emails by custom; Auto Reply without exchange server, and more automatic features..
- BCC Warning - show message when you try to reply all if your mail address is in the BCC list; Remind When Missing Attachments, and more remind features..
- Reply (All) With All Attachments in the mail conversation; Reply Many Emails in seconds; Auto Add Greeting when reply; Add Date into subject..
- Attachment Tools: Manage All Attachments in All Mails, Auto Detach, Compress All, Rename All, Save All.. Quick Report, Count Selected Mails..
- Powerful Junk Emails by custom; Remove Duplicate Mails and Contacts.. Enable you to do smarter, faster and better in Outlook.
or post as a guest, but your post won't be published automatically.
- To post as a guest, your comment is unpublished.THANKS - well done!
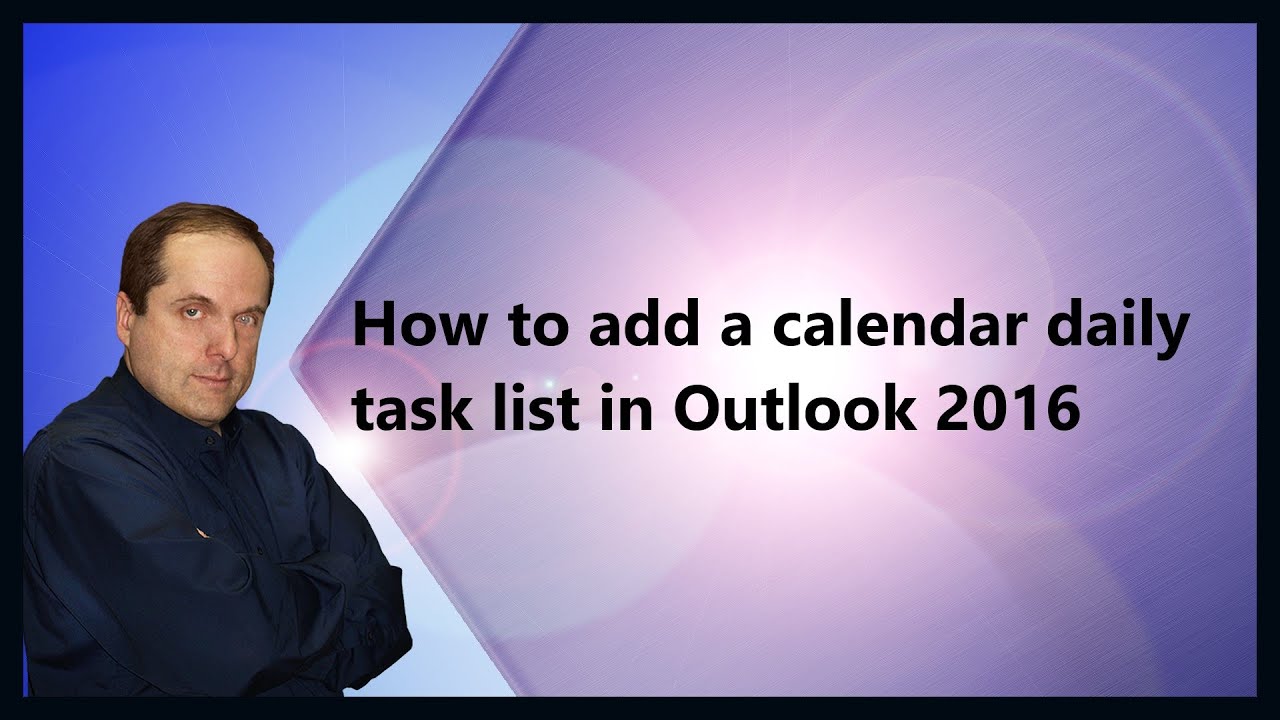 Whether corporate policy or personal preference pushed you to use Microsoft Outlook, the more organized your task management is, the better your productivity will be. Here are 5 quick tips that can help you organize your Outlook tasks and increase your productivity.
Whether corporate policy or personal preference pushed you to use Microsoft Outlook, the more organized your task management is, the better your productivity will be. Here are 5 quick tips that can help you organize your Outlook tasks and increase your productivity.1. The Visual Method
This method is based on two popular productivity concepts commonly used in time management: Getting Things Done and the Eisenhower Matrix. The visual method presents Microsoft Outlook tasks in the form of a visual board. It is probably the quickest way to organize your tasks in a way that lets you see the whole picture, which can be difficult when all you have is a to-do list in front of you.
Not only is it time-consuming to set priorities and deadlines for all the tasks on your to-do list, but it does not provide you with an overall picture of your activities.
When you see your tasks in the form of a visual board and move them around with drag-and-drop ease, it will take you only 5–10 minutes to see where you are now and where you need to be. This method can be applied with the help of a simple add-in called
TaskCracker for Outlook.
2. The List Method
If you are still a to-do list lover, then you have probably noticed that sometimes, your complete to-do list of tasks becomes too large. Working with lists of tasks would be almost impossible without customizable views. For example, if you need to see only your critical tasks, then scrolling down the entire task list will be useless. To set a custom view, go to the Navigation pane, click the View tab, and hit the Change View button.
As you can see, you do not need to do anything else because you have a set of pre-customized lists inside your Outlook. Yet, when you need to see the list with either more or less detailed information, or sort your tasks in a specialized way, you can always use the View Settings button.
3. The Sort Method
The sort method consists of the creation of an automatic daily agenda.
The Art & Science of Respect: A Memoir by James Prince Hardcover – July 6, 2018. By James Prince;Jasmine D. Waters (Author), Pilar Sanders;Julia Beverly (Editor) 4.8 out of 5 stars. The Art & Science of Respect: A Memoir by James Prince. James Prince, Jasmine Waters, Pilar Sanders (Editor), Julia Beverly (Editor), Aubrey Drake Graham (Foreword) 4.38 Rating details 468 ratings 65 reviews. For decades, serial entrepreneur James Prince presided over Rap-A-Lot Records, one of the first and most successful independent rap labels. The Art & Science of Respect: A Memoir by James Prince - Kindle edition by Prince, James, Waters, Jasmine, Sanders, Pilar, Beverly, Julia, Graham, Aubrey Drake. Download it once and read it on your Kindle device, PC, phones or tablets. J prince the art and science of respect pdf.

What this means is that you will not spend time thinking about where to begin; just filter your prioritized tasks to make the most important tasks appear at the top . You can change the parameters of each task using color codes (font color, categories), due dates, flags, and priority settings (high, medium, low). When creating each task, mark it accordingly. This will allow you to quickly organize your Microsoft Outlook tasks. For example:
For example:
The main disadvantage of the sort method is that you cannot always tell which task will be the highest priority or what deadline each task will have until you compare them. So, although this method is easy to use, the visual board method seems to be the most attractive (see p. 1).
4. The Search Method
If you press Ctrl + Shift + F, a window for a multi-parameter search in your tasks will appear.
However, this is probably the least productive way to organize your tasks because you are going to need a daily agenda and a simple to-do list just to manage your time anyways. This is why it is better to use any of the tips mentioned above rather than the search method. It is best to reserve the advanced search feature for, say, finding attachments for or details of completed tasks.
Outlook Task Lists
5. The Complex Method
The complex method may take a bit more time, but it involves taking each of the above-mentioned methods and combining them, depending on the situation. For example, when strategically planning your tasks and comparing them to the project goals, the visual method is the most suitable. When dealing with the daily agenda, you can switch to the to-do list mode and use a color code. It totally depends on what works best for you, and it may differ in each individual case. Finding your perfect combination might take time at the beginning, but it will ultimately save you time in the future, especially if you combine it with Inbox Zero email technique or GTD.
Import Outlook Task List
The visual method described in this text is one of the quickest and most efficient ways to increase your Outlook task productivity. For a free 30-day trial, just click “Download” below.
